On joue cartes sur table. À vous de choisir quoi explorer.
Dans cette série sur les Nouveautés Produit, nous explorons de manière détaillée les différentes caractéristiques et fonctionnalités de la Console, l’interface de notre Hub de Communication Client. Cette approche pratique vise à démontrer à quel point il est simple d’améliorer les échanges avec vos clients en utilisant notre intelligence artificielle conversationnelle. Dans cet article, nous nous pencherons sur le menu “boîte de réception”.
La boîte de réception est le menu le plus important de la console. Elle permet aux utilisateurs d’avoir une vue d’ensemble de toutes les conversations, de les gérer et de fermer celles qui sont ouvertes. De plus, dans la boîte de réception, il est possible de voir le profil de l’utilisateur et l’activité de la conversation sélectionnée.
La boîte de réception se compose de cinq onglets situés en haut du menu :
Voyons de plus près ce que signifie chacun d’entre eux :
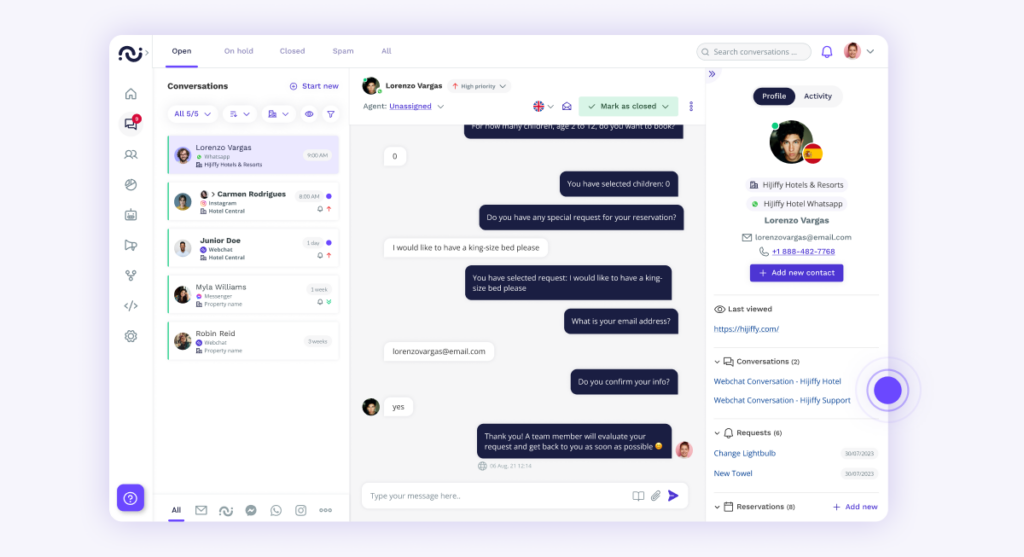
Il s’agit de l’onglet le plus important du menu de la boîte de réception pour tous les agents, c’est-à-dire les membres de votre équipe qui utilisent la solution. Il contient toutes les conversations qui nécessitent leur attention. Vous y trouverez à la fois les discussions commencées par les utilisateurs qui souhaitent entrer en contact direct avec votre équipe, ainsi que celles auxquelles le chatbot n’a pas pu répondre et qui nécessitent l’intervention d’un agent humain.
Lorsque les conversations sont transférées vers l’onglet « Ouvertes », l’automatisation du chatbot est désactivée, signalant ainsi qu’un agent prend en charge cet utilisateur et le chatbot se déconnecte.
Les conversations restent dans l’onglet « Ouvertes » jusqu’à ce que vous les marquiez comme fermées. Une fois fermées, elles sont automatiquement déplacées vers l’onglet « Fermées » et l’automatisation avec le chatbot est réactivée.
Si vous ne souhaitez pas répondre à une conversation immédiatement, vous avez la possibilité de la mettre « en attente » aussi longtemps que nécessaire. Par exemple, en attendant la réponse d’un collègue. Voici comment procéder :
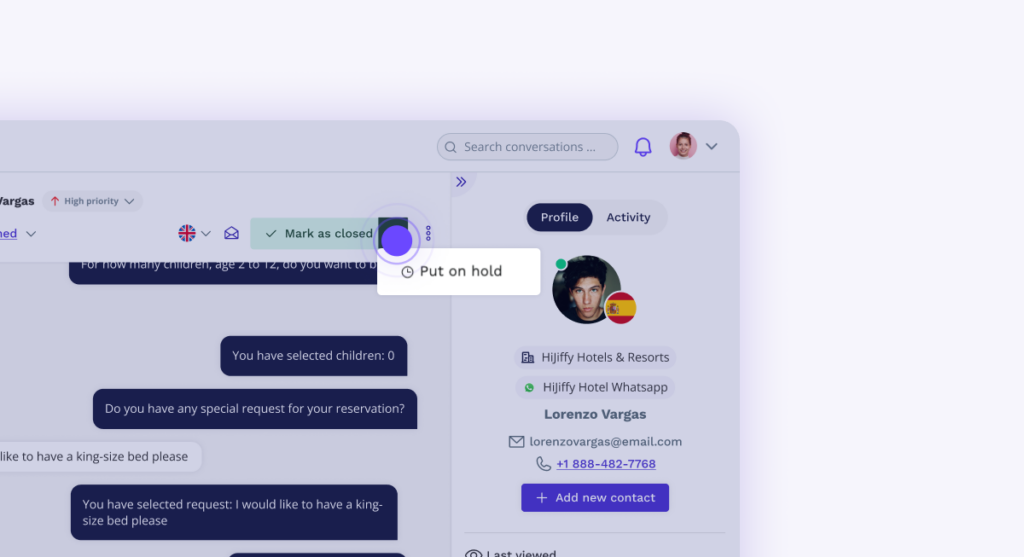
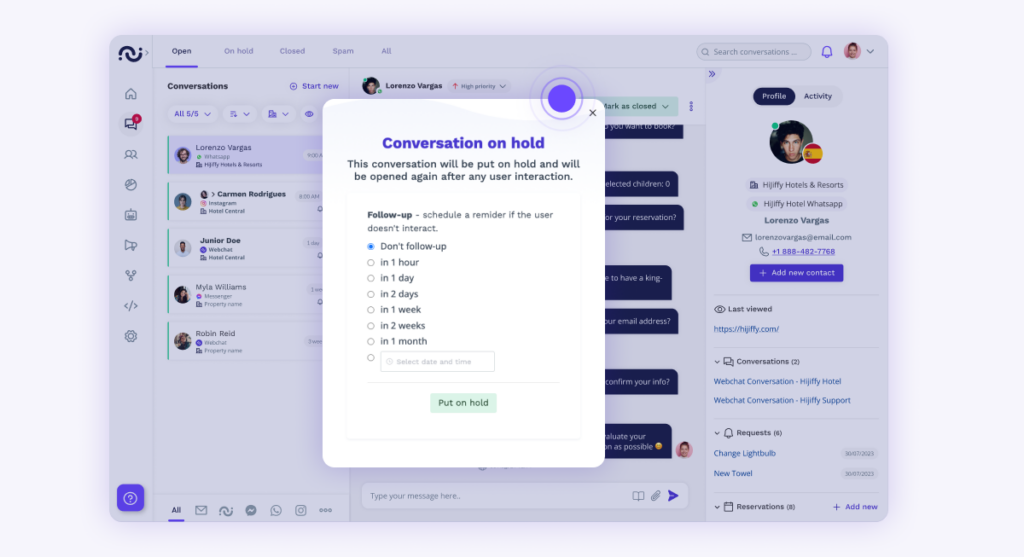
Une fois que la période que vous avez définie s’est écoulée, la conversation sera automatiquement ramenée dans l’onglet « Ouvertes ».
Si vous êtes prêt à répondre avant la fin de la période que vous avez définie, commencez votre réponse dans l’onglet « En attente » et la conversation reviendra automatiquement dans l’onglet « Ouvertes ».
Sachez que lorsque les conversations se trouvent dans l’onglet « En attente », l’automatisation du chatbot reste désactivée. Si vous souhaitez la réactiver, vous devrez fermer la conversation.
L’onglet « Fermées » rassemble toutes les conversations que les agents ont déjà traitées et marquées comme fermées. Voici comment vous pouvez fermer une conversation :
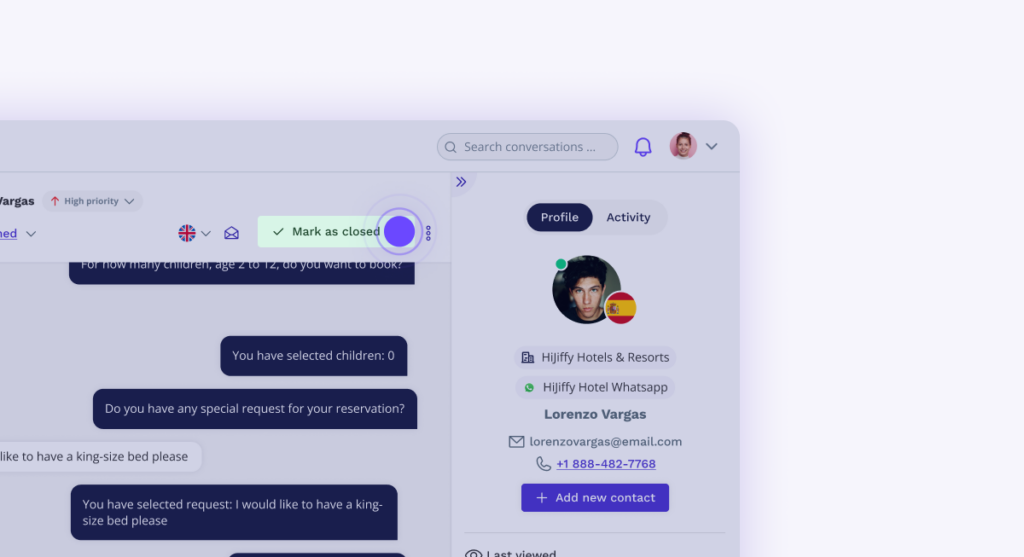
Une fois qu’une conversation est marquée comme fermée, si l’utilisateur demande de l’aide à nouveau, cette conversation sera automatiquement réacheminée vers l’onglet « Ouvertes ».
Le chatbot est capable de détecter automatiquement quelles conversations doivent être considérées comme du « spam » et les redirige automatiquement vers cet onglet. Vous avez également la possibilité de signaler une conversation comme étant du spam.
Voici comment procéder :
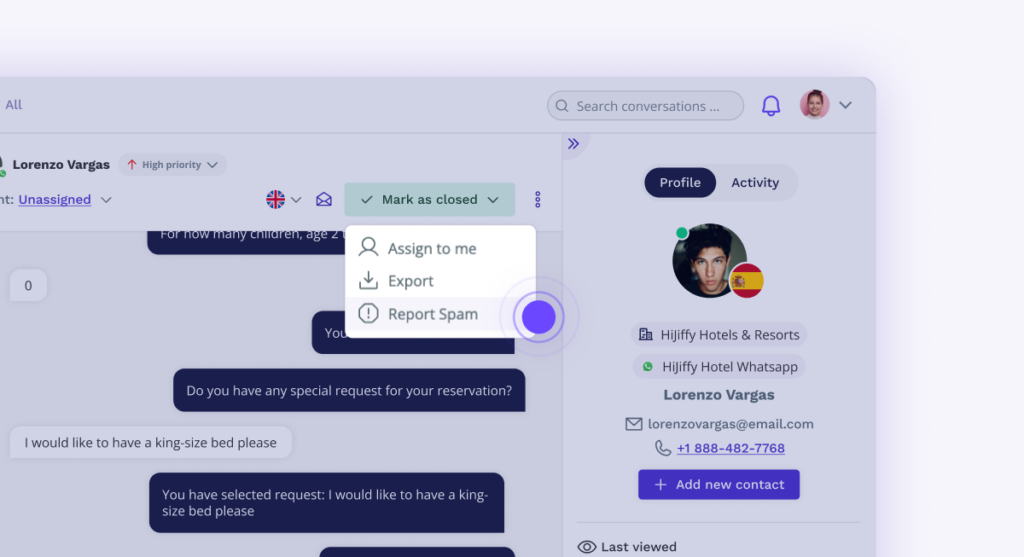
L’onglet « Toutes » regroupe l’ensemble des conversations que les utilisateurs ont eues avec le chatbot, y compris celles qui sont dans l’onglet « ouvertes » et « fermées », mais aussi celles entièrement automatisées.
Les conversations entièrement automatisées correspondent aux conversations auxquelles le chatbot a pu répondre à toutes les questions des utilisateurs sans intervention humaine. Il n’a donc pas été nécessaire de les transférer vers l’onglet « Ouvert ».
Abonnez-vous à notre newsletter mensuelle et recevez gratuitement des ressources et des actualités sur les applications les plus innovantes de l’IA dans l’hôtellerie.